来源:shejibox 作者:秩名
AI制作漂亮几何花朵
本教程讲解如何用AI制作一个漂亮的几何花朵,这是为客户Czech Republic制作的logo,你可以从中获取一些设计灵感。

在AI新建一个文档,因为AI是矢量绘图软件,所以大小设为多少无所谓,根据自己需要设置就可以。然后在画布的中间做两条交叉的参考线。选择椭圆工具(L),去掉填充色,以参考线交叉点为圆心,做一个椭圆形的圆,如下图:
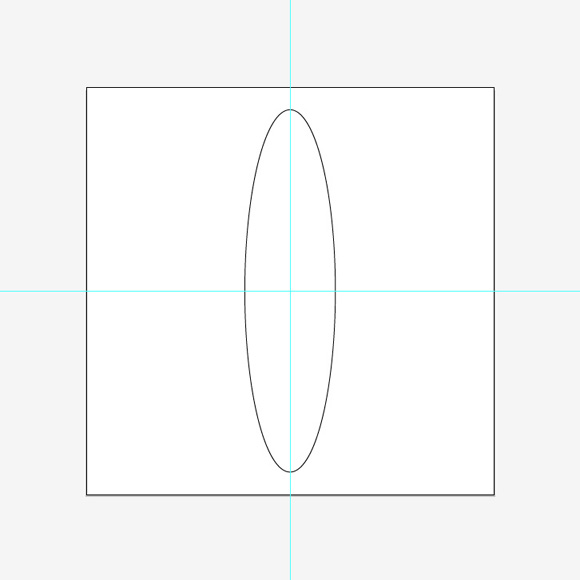
接着要将这个椭圆形复制8次。可以使用AI的旋转工具。(如果对AI的旋转工具不熟悉的可以参看之前翻译的AI变换工具)。这里先选择椭圆形,点击AI的旋转工具,然后按住Alt键,点击椭圆的中心点,就会弹出一个AI旋转选项,将角度设为20,点击确认即可,效果如下:

连续按7次Ctrl+D,你就可以在AI中得到如下图的几何图形。

现在可以删除AI的参考线,因为它们已经没有利用价值了。之前的步骤都非常简单,下面要开始用AI做一些比较细致的工作,先将这些图形拆分成小块,可以使用AI的路径寻找器,这是AI中非常方便的用于形状组合的工具。如果你对这个工具还不熟悉,请参考AI路径寻找器。
选择所有的形状,然后到AI的菜单窗口(Window)>路径寻找器(Pathfinder),选择分割(Divide)命令。

完成后按Shift+Ctrl+G取消打组,接着在AI中删除掉一些不必要的物体,具体删除掉哪些物体可以参考下图:

下面要用AI的渐变工具为这个形状添加丰富的颜色,这个过程可能会有些长,需要一些耐心和一点设计感,去慢慢调试效果。用直接选择工具(A)选中形状,然后施加一些渐变,开始的渐变颜色可以自己变通,总的原则是要看起来美观协调。
这里颜色参考值为 C80 M100 Y0 K0 到 C80 M100 Y0 K80,如下图: